This workshop will show you how to:
- Create Geolocation experiences using Lightship WPS and GPS
- Add spatial sounds

To complete this workshop you will need:
- Unity LTS 2022.3
- VS Code
- Lightship Free Account
- Lightship ARDK 3 Package
- Lightship WPS Unity package
- Steam Audio Unity plugin 4.5.3
- Native GPS Plugin (iOS/Android)
- Bat Sensors
Languages used:
- C#
Additional resources
Unity can be used to access multiple sensors on a mobile device. The GPS location can be useful for triggering AR experiences if the user is in a specific place. Newer versions of Android and iOS require specific permissions from the user to access various sensors. Additionally, Unity provides latitude and longitude as floats instead of the more accurate doubles provided by the mobile device. To overcome this problem, it is possible to use the Native GPS Plugin (iOS/Android):
Create a new Unity project using the Unity HUB and the AR Mobile Core template.
Once the project is ready, switch the platform to Android from the File -> Build Settings.
Save a new scene name GPSNative
- Add the asset to the Unity project from the Unity Asset website Native GPS Plugin (iOS/Android)
- A new folder
Native GPS Plugin (iOSAndroid)is created in theAssetsfolder whit a sample scene - create an empty GameObject, named
GPSData - add to it a
UI -> TextMeshProUnity will create automatically a Canvas. Select the Canvas and in theInspector window:- Set the Render Mode to ‘Screen Space - Overlay`
- change the
Canvas Scalerto Expand and set the Reference Resolution tox=1080; y=1920
- Add a new component
Horizontal Layout Group- Set Child Alignment to
Middle Center - and enable both Width and Height for
Control Child Sizeand Child Force Expand
- Set Child Alignment to
- Select the TextMeshPro GameObject and in the
Inspector window- Change
Sample texttoWaiting GPS... - change
Font SizetoAuto Size - Alignment middle and centre
- Change
The script NativeGPSUI (we can search for it int he Project folder), provided by the imported package, can be used to test the GPS location.
- Attach the script to the
GPSDataGameObject - As we use a
TextMeshProUGUIGameObject, we need to change the references in the script fromTexttoTextMeshProUGUI - add the
using TMPro;at the top of the script.
Save the Scene.
To test the script we need to build the project as the plugin can access just GPS devices on Android or iOS devices
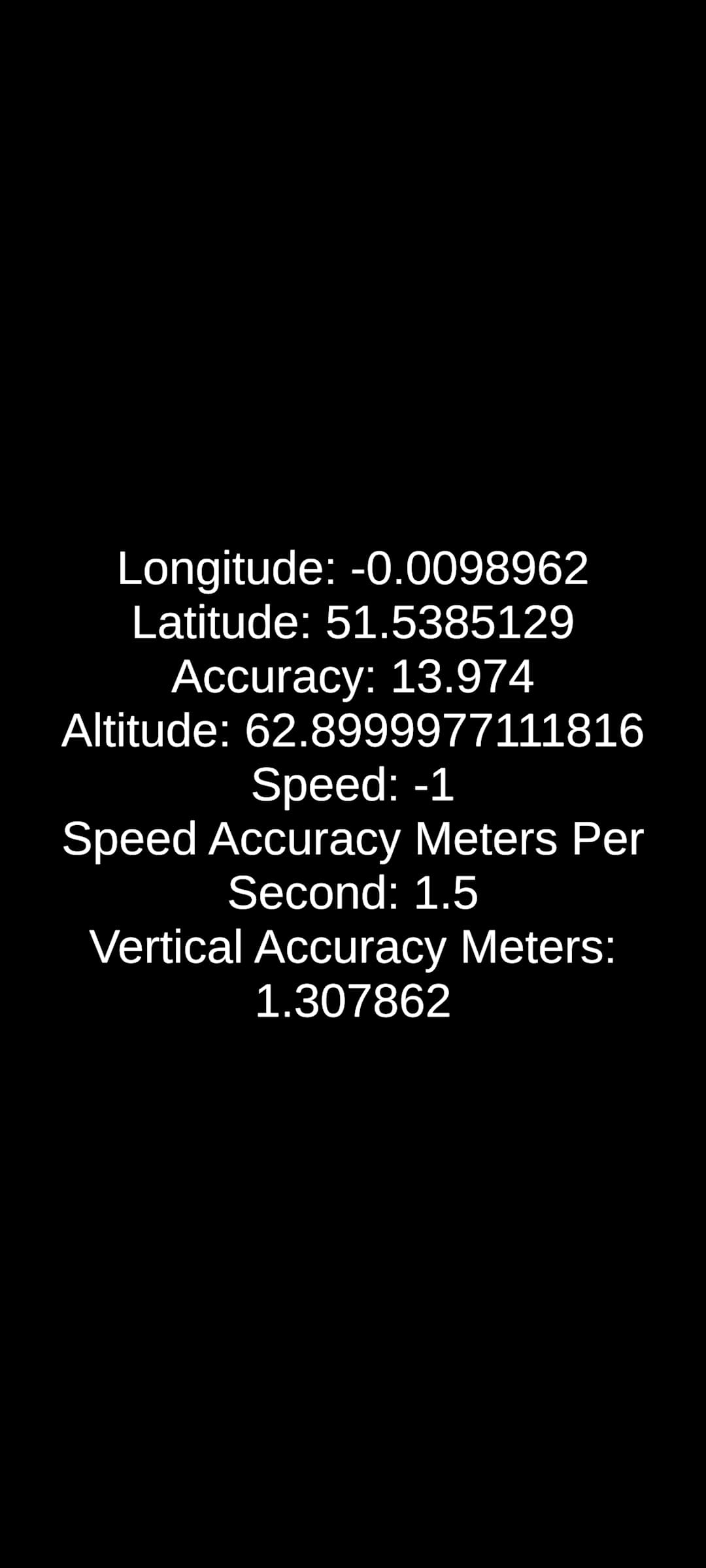
The NativeGPS Plugin can be used with ARFoundation to create location-based Augmented Reality experiences.
However, using specialised packages such as ARDK allows to provide a more straightforward developing experience.
Setting up ARDK
Install the ARDK package following the documentation.
Here are the the main steps to follow:
- open the
Window -> Package Manager - From the plus menu on the
Package Manager tab, selectAdd package from git URL... - Enter
https://github.com/niantic-lightship/ardk-upm.git
Open the Lightship -> XR Plug-in Management
In the XR Plug-in Management menu, select Niantic Lightship SDK + Google ARCore.
In Player Settings:
Other Settings -> Rendering- Uncheck Auto Graphics API. If Vulkan appears in the Graphics API list, remove it.Other Settings -> Identification- Set the Minimum API Level to Android 7.0 ‘Nougat' (API Level 24) or higher.Other Settings -> Configuration- Set the Scripting Backend toIL2CPP, then enable bothARMv7andARM64.- Open
Lightship -> Settingsand click onGet API KeyunderCredentials - Log in to your
Lightship accountor create a new free account. - Open the
Projects page, then select an existing project or create a new one by clicking New Project. - In your project's Overview, copy the
API Keyby clicking the copy icon next to it. - Return to the
Lightship Settingswindow in Unity and paste yourAPI Keyinto the API Key field.
Control that there aren't any issues in the Project Validation (it can be found in Edit -> Project Settings or Lightship -> Project Validation).
Create a new scene
Create a new Empty scene
- From
File -> New Scene -> Empty SceneandSave as.. - Add in the
Hierarchy panelthe essentialARFoundationobjects:- right click
XR -> XR Origin (Mobile AR), this GameObject contains theCamera OffsetandMain Camera - right click
XR -> AR Session
- right click
- In the
Hierarchy, select theXR Origin (Mobile AR), then, in theInspector, clickAdd Componentand add anARWorldPositioningObjectHelperto it. This will also create aARWorldPositioningManagerComponent - Still in the
Hierarchy, expand theXROriginandCamera Offsetto expose theMain Camera, then select it - In the
Inspector, locateClipping PlanesunderCameraand set theFar valueto10000 - In the
ARWorldPositioningObjectHelperComponent, set theAltitude ModetoMeters above sea level (WGS84)
Create a new C# script named AddWPSObjects
using System.Collections;
using System.Collections.Generic;
using UnityEngine;
using Niantic.Lightship.AR.WorldPositioning;
public class AddWPSObjects : MonoBehaviour
{
[SerializeField] ARWorldPositioningObjectHelper positioningHelper;
// Start is called before the first frame update
void Start()
{
// replace the coordinates here with your location
double latitude = 51.539185696655736;
double longitude = -0.010363110051920168;
double altitude = 0.0; // We're using camera-relative positioning so make the cube appear at the same height as the camera
// instantiate a cube, scale it up for visibility (make it even bigger if you need), then update its location
GameObject cube = GameObject.CreatePrimitive(PrimitiveType.Cube);
cube.transform.localScale *= 2.0f;
positioningHelper.AddOrUpdateObject(cube, latitude, longitude, altitude, Quaternion.identity);
}
}
In the Hierarchy, create a new Empty GameObject by right-clicking and selecting Create Empty. Name it WPSObjects and add the script you just created to it. Drag the XR Origin (Mobile AR) to the empty field of the Positioning Helper.
Build and Run the app and test it outdoors. A 2-meter cube will float in mid-air at the location defined in the script.
In order to add multiple elements at runtime, we can take advantage of the JSON format. First, we need to generate a GeoJSON file with the locations of the sensors or other elements that we want to visualize in our app. In this example, we are going to use the BatSensors located in the Queen Elizabeth Olympic Park.
If the GeoJSON file is not readily available, it is possible to create a new one quite easily using geojson.io. Through this online service, it is also possible to add additional properties to the locations that can be used in our application.
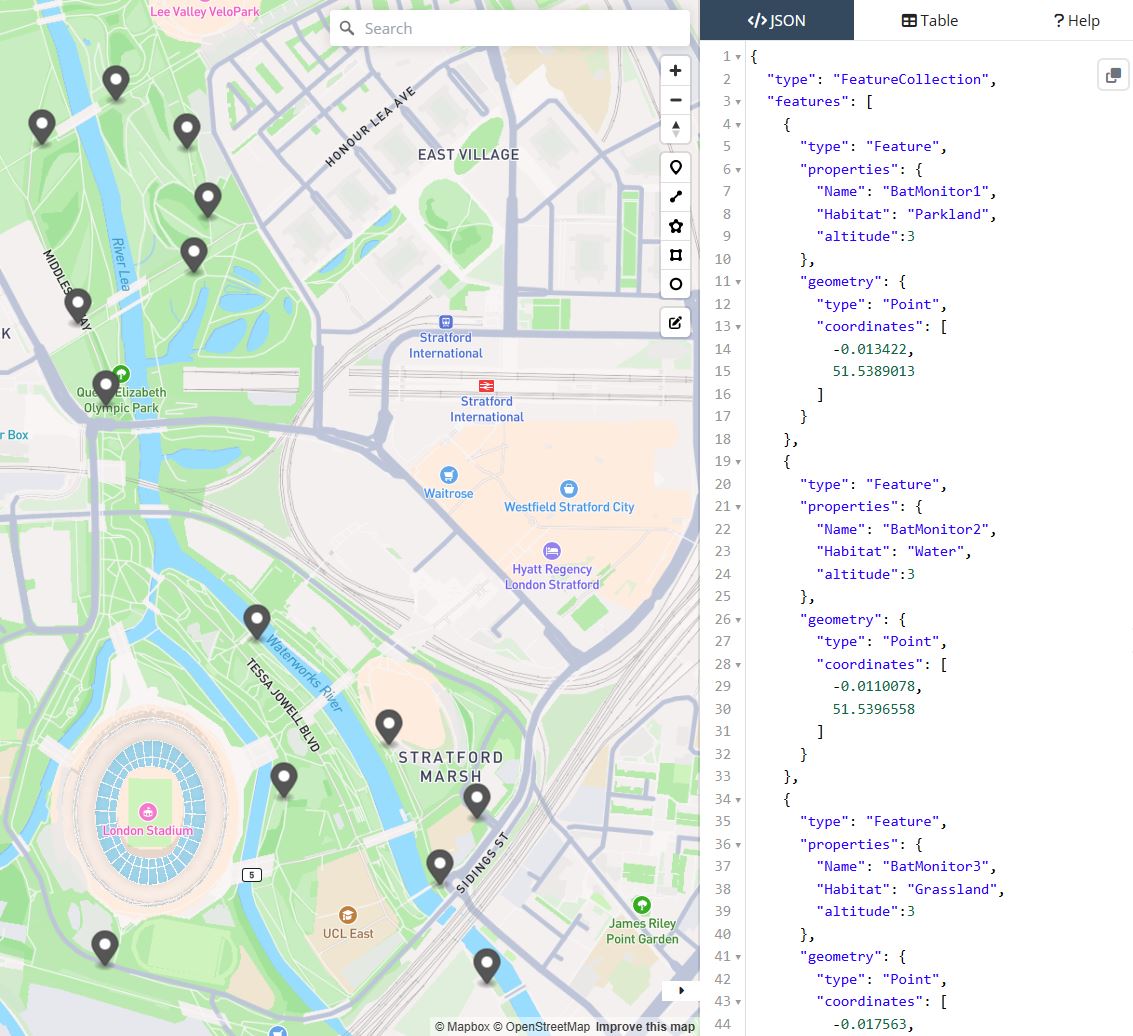
Create a new Prefab GameObject to be use as visualisation of the sensor. It could be a primitive such a sphere (scale 2 2 2), or an actual 3D model. Inside of the prefab add also a TextMeshPro - Text with width = 0.2; height = 0.3 and Font Size = 0.2, place it on top of the primitive object and name it Info (the name is used also in the script below).
In order to provide a feedback to the user on the position of the closest sensor we are going to add a simple UI:
- add a new
UI -> Canvasand set- Canvas Scaler to
Scale with Scren Size - Reference Resolution
X = 1080; Y = 1920 - Screen Match Mode to
Expand - add a
Horizontal Layout
- Canvas Scaler to
- add to the
CanvasaUI - > Text - TextMeshPro- Anchor Preset
Left Bottom Pos X = 0; Pos Y = 50; Pos Z = 0width = 1080; height = 50- Alignment
Right - change the Text to
Closest Sensor:......... Distance:............and the Font Size to36
- Anchor Preset
We can now update the AddWPSObjects with a new script named AddWPSObjectsList that is going to read the JSON file and insatiate a prefab for each location
using UnityEngine;
using System.Collections.Generic;
using Niantic.Lightship.AR.WorldPositioning;
using TMPro;
public class AddWPSObjectsList : MonoBehaviour
{
[SerializeField] ARWorldPositioningObjectHelper positioningHelper;
[SerializeField] GameObject prefab; // Assign your prefab in the Inspector
[SerializeField] TextAsset jsonFilePath; // Path to your JSON file
private List<GameObject> sensors = new List<GameObject>();
public Camera mainCamera;
public TextMeshProUGUI distanceText;
private Vector3 previousCameraPosition;
void Start()
{
// Initialize the previous camera position
previousCameraPosition = mainCamera.transform.position;
string jsonText = jsonFilePath.text;
var json = JsonUtility.FromJson<batSensors.Root>(jsonText);
foreach (var feature in json.features)
{
double longitude = feature.geometry.coordinates[0];
double latitude = feature.geometry.coordinates[1];
double altitude = feature.properties.altitude;
// Instantiate the prefab and update its location
GameObject obj = Instantiate(prefab);
obj.name = feature.properties.Name;
positioningHelper.AddOrUpdateObject(obj, latitude, longitude, altitude, Quaternion.identity);
Debug.Log("add " + obj.name);
obj.transform.Find("Info").GetComponent<TextMeshPro>().text = feature.properties.Name + "\n" + feature.properties.Habitat;
sensors.Add(obj);
}
}
void LateUpdate()
{
// Check if the camera has moved
if (mainCamera.transform.position != previousCameraPosition)
{
// Update the previous camera position
previousCameraPosition = mainCamera.transform.position;
// Find the closest object and display the distance
FindAndDisplayClosestObject();
}
}
void FindAndDisplayClosestObject()
{
GameObject closestObject = null;
float closestDistance = Mathf.Infinity;
// Iterate through all objects with the tag "Detectable"
foreach (GameObject obj in sensors)
{
float distance = Vector3.Distance(mainCamera.transform.position, obj.transform.position);
if (distance < closestDistance)
{
closestDistance = distance;
closestObject = obj;
}
}
if (closestObject != null)
{
// Display the distance in meters and two decimals
distanceText.text = $"Closest Sensor: {closestObject.name:F2} | Distance: {closestDistance:F2} m";
}
}
}
// Root myDeserializedClass = JsonConvert.DeserializeObject<Root>(myJsonResponse);
public class batSensors
{
[System.Serializable]
public class Feature
{
public string type;
public Properties properties;
public Geometry geometry;
}
[System.Serializable]
public class Geometry
{
public string type;
public List<double> coordinates;
}
[System.Serializable]
public class Properties
{
public string Name;
public string Habitat;
public double altitude;
}
[System.Serializable]
public class Root
{
public string type;
public List<Feature> features;
}
}
We can add the script to the same WPSObjects GameObject, paying attention to disable the old one and to fill the public variables
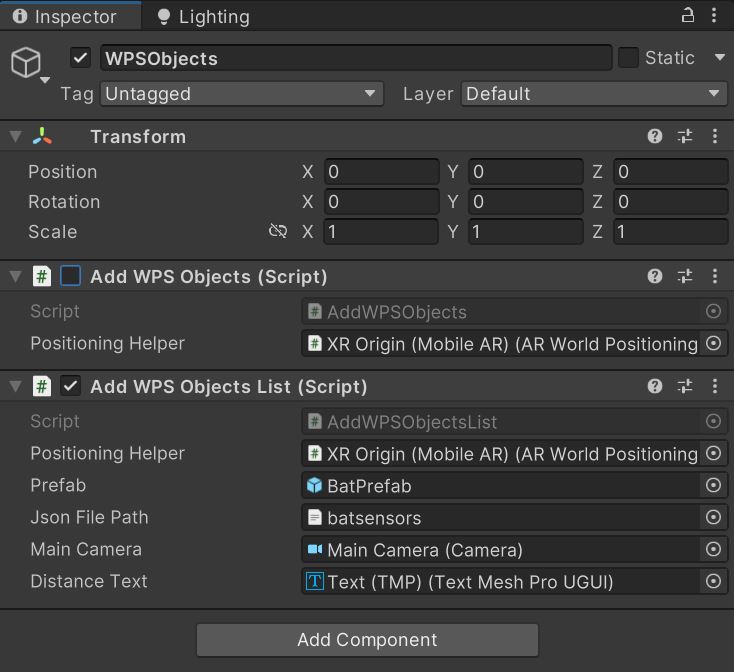
Build and test the app outdoor (it is possible to use it indoor, but the quality of the GPS signal might not be optimal)
Valve Steam Audio provides a free audio spatialiser that can be use to create immersive experience in VR and AR environments. Compare to other add-on, Valve Steam Audio provides some interesting solutions to create credible sound occlusion and reflection.
- Download and install the Steam Audio Unity plugin 4.5.3
- in
Edit -> Project Settings -> AudioselectSpatializer PlugintoSteam Audio Spatializer, andAmbisonic Decoder PlugintoSteam Audio Ambisonics - Open the Prefab
BatPrefaband add a newAudio -> Audio Source - in the
Inspector PanelAudioClipadd an audio file (wav or mp3, Freesound.org is a great resource)- Spatialize
True - Loop
True - Spatial Blend
1
- Add a new component
Steam Audio Source- Distance Attenuation
Truewith inputPhysics Based - Directivity: True
- Distance Attenuation
- Finally select the
Main Camerain theHierarchy Paneland control that a componentAudio Listeneris present
Build and Run the application